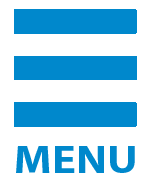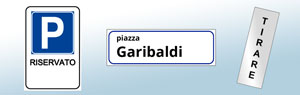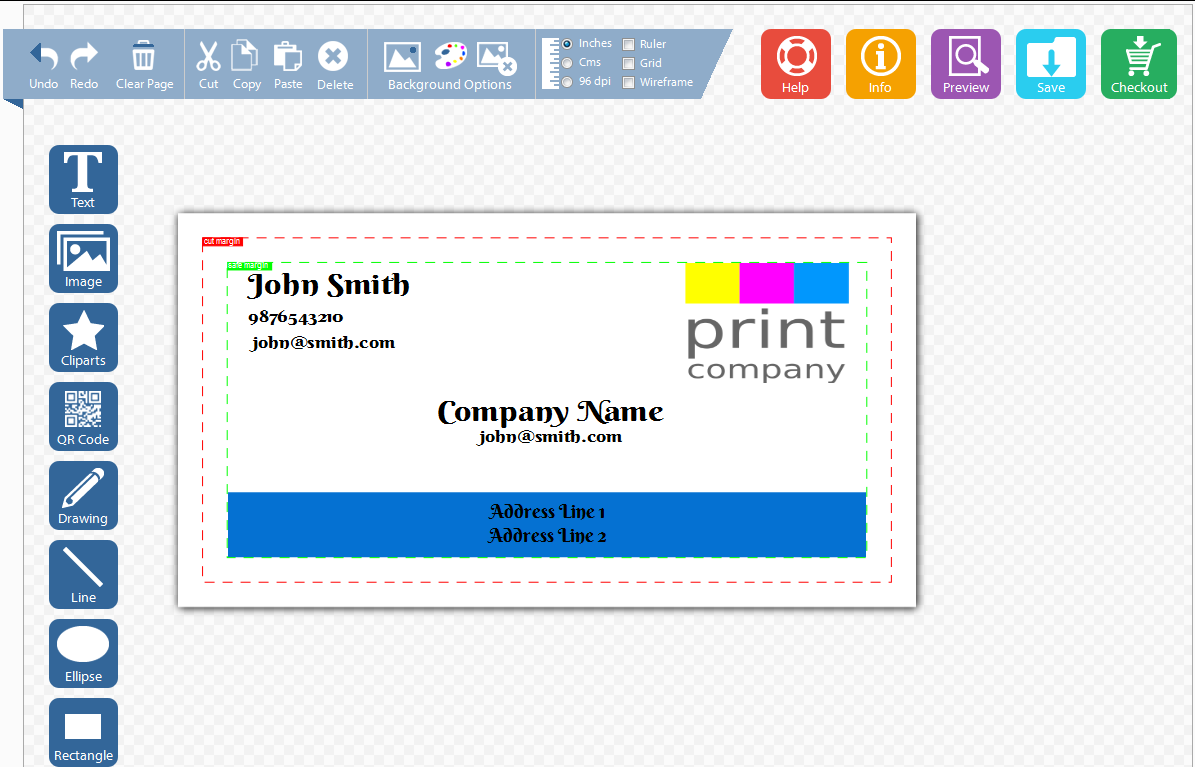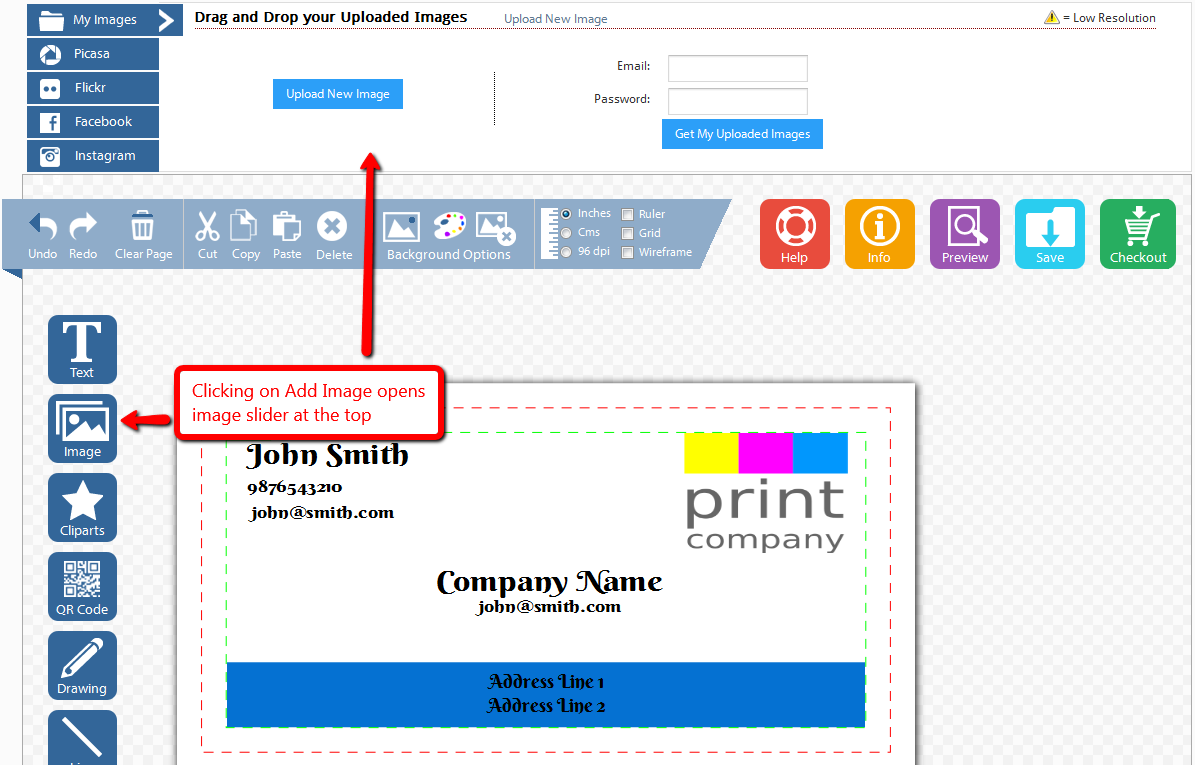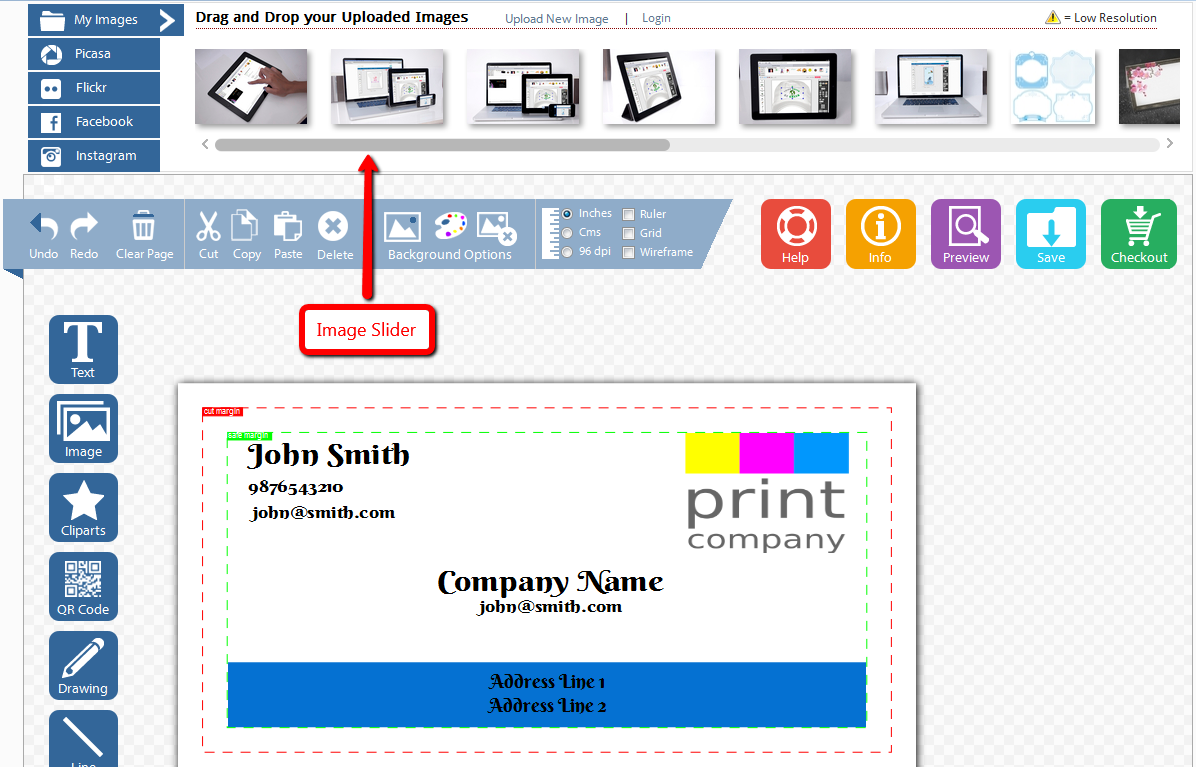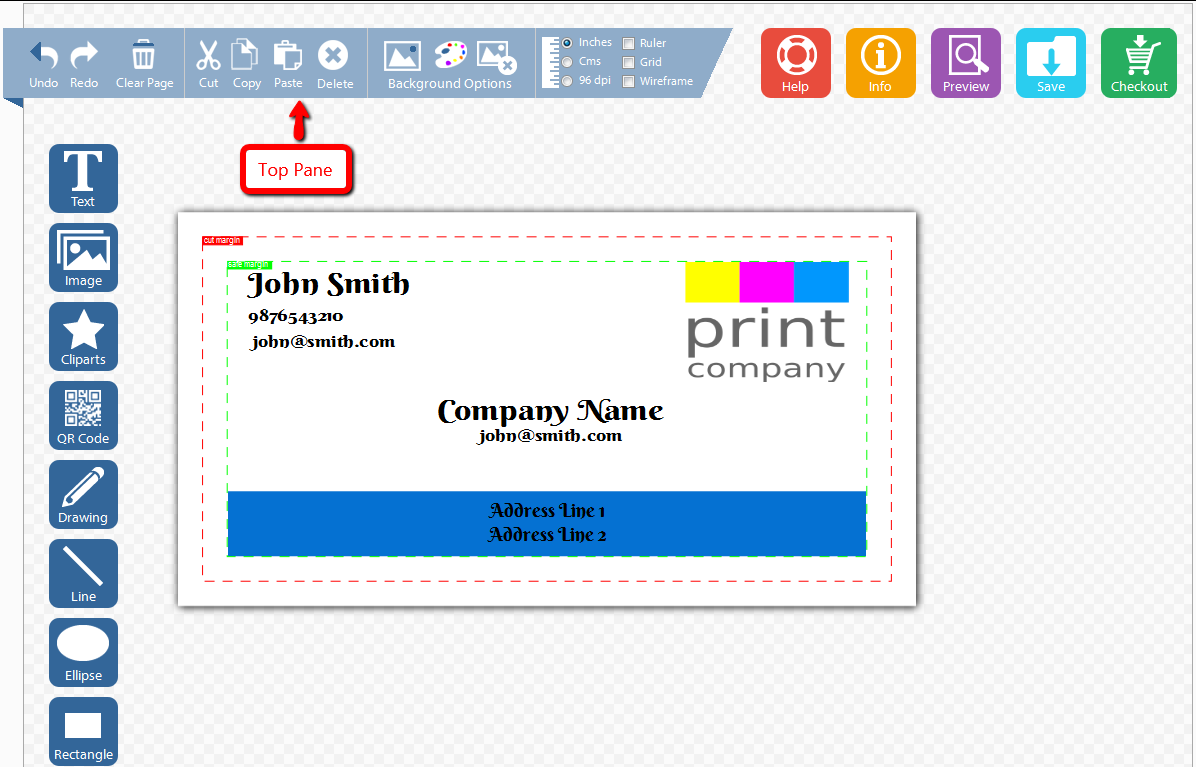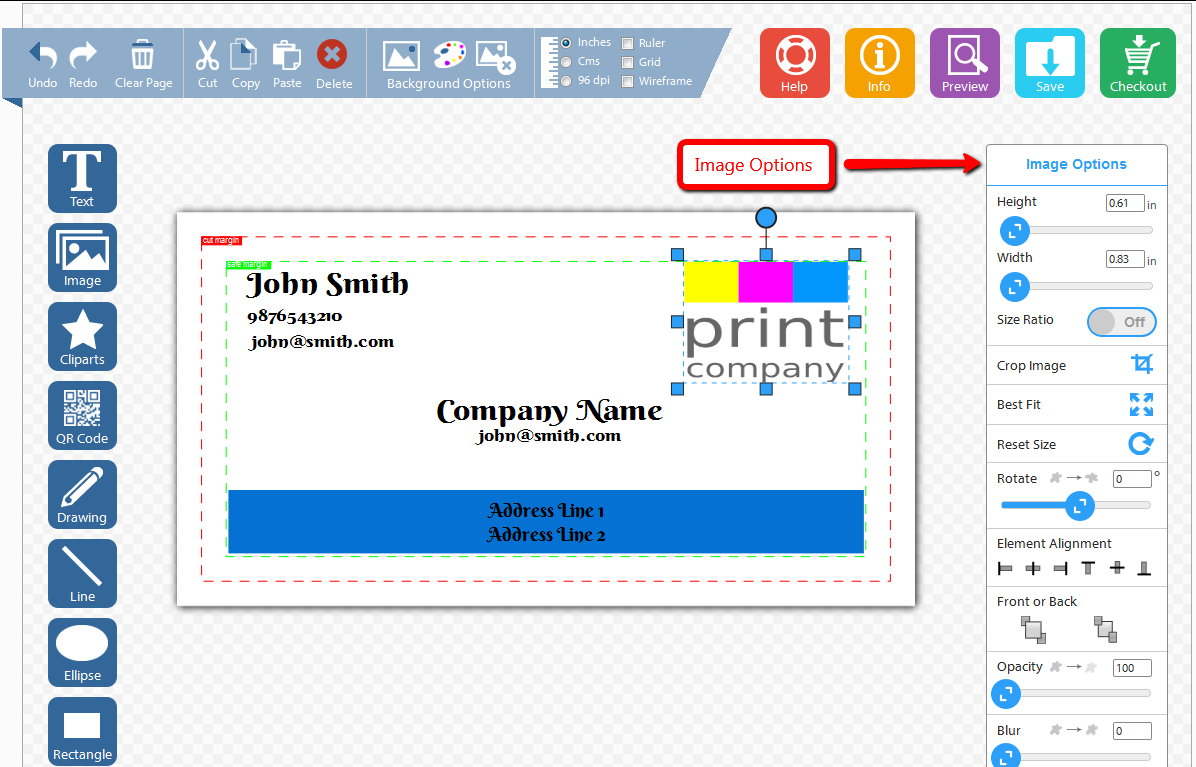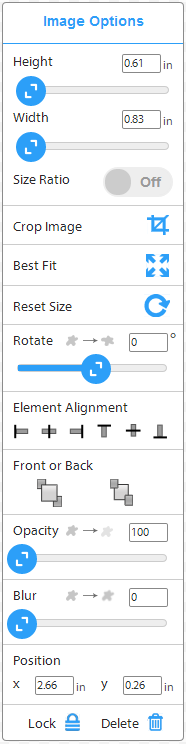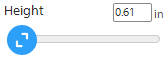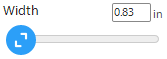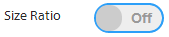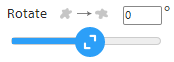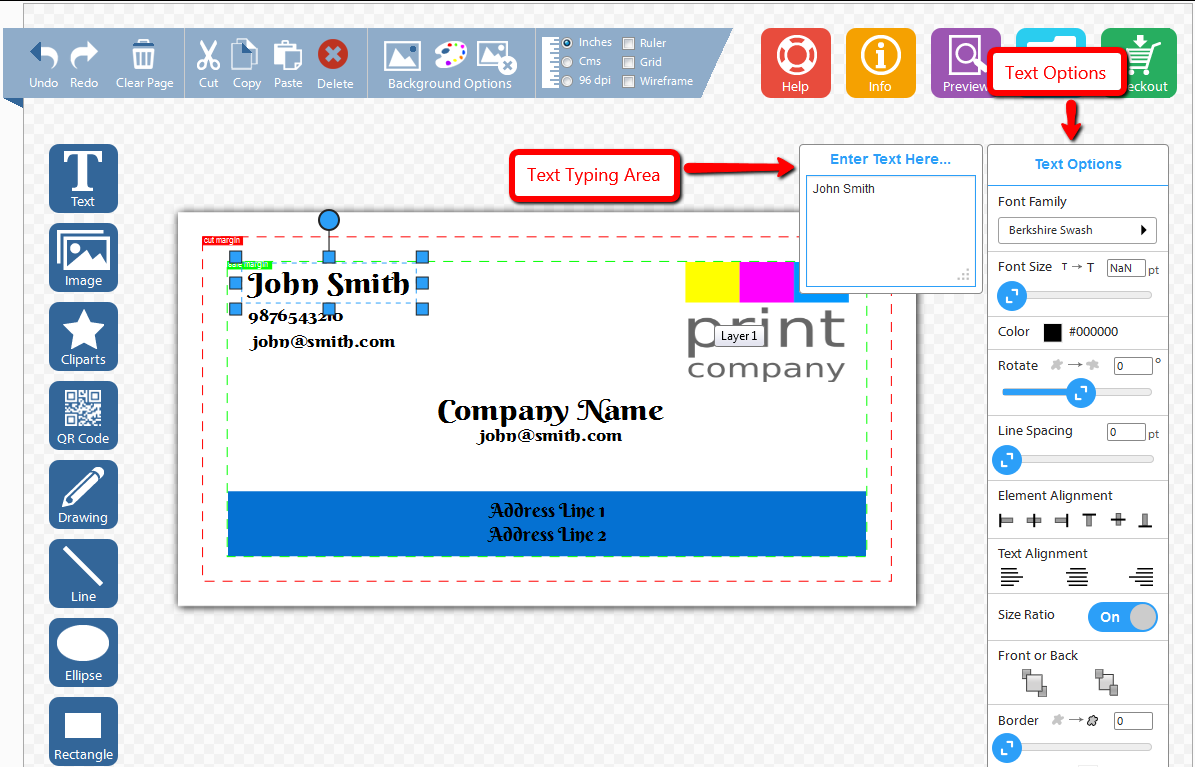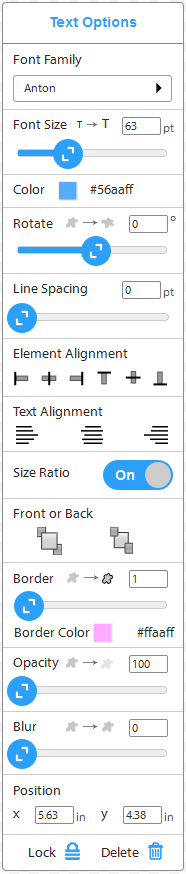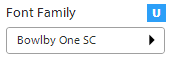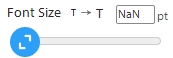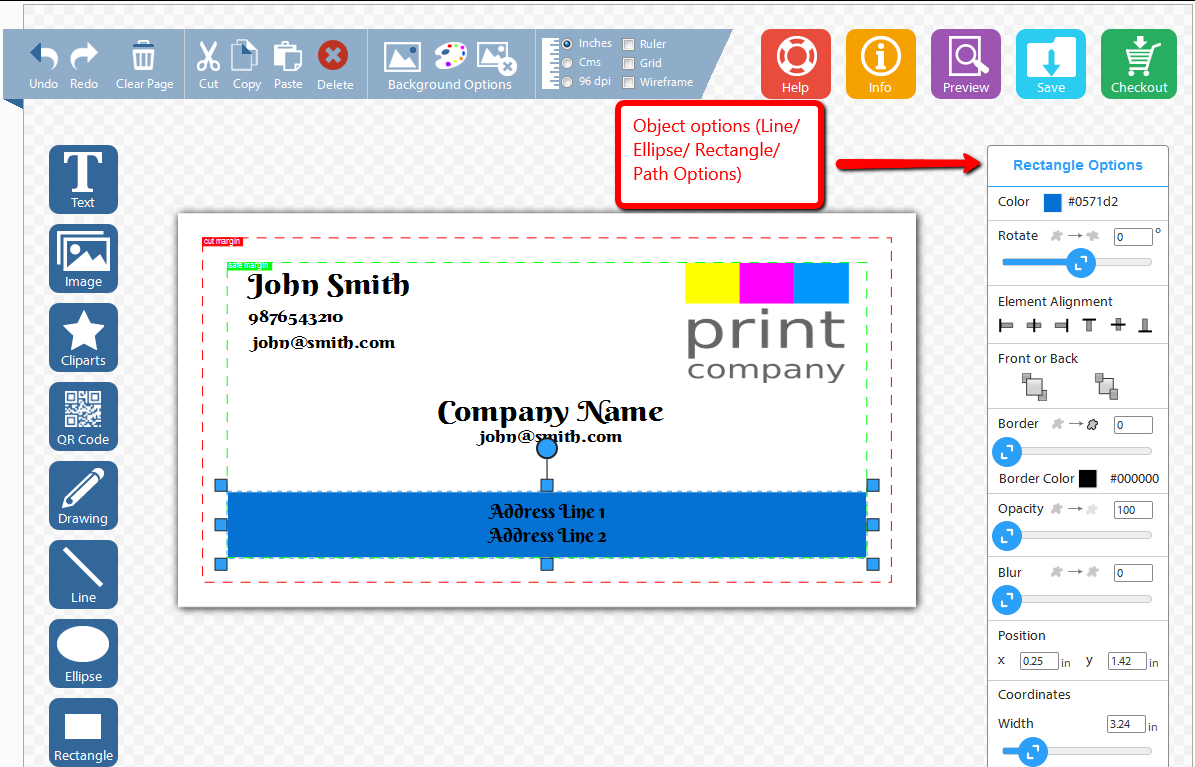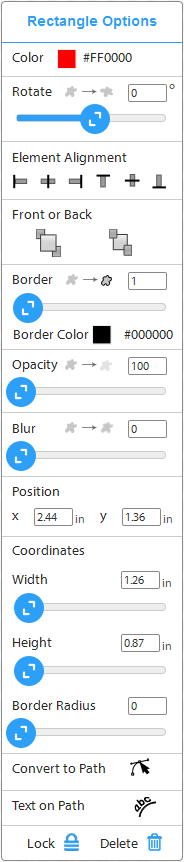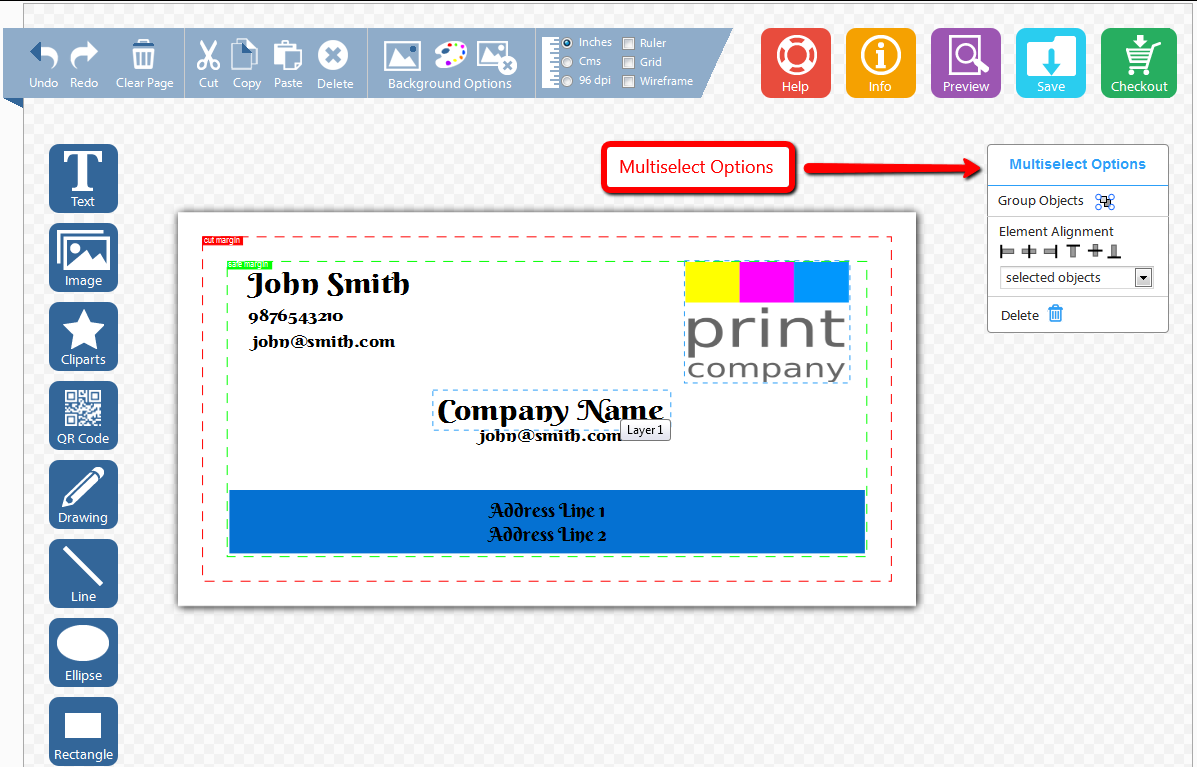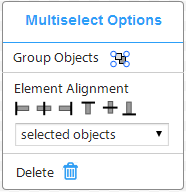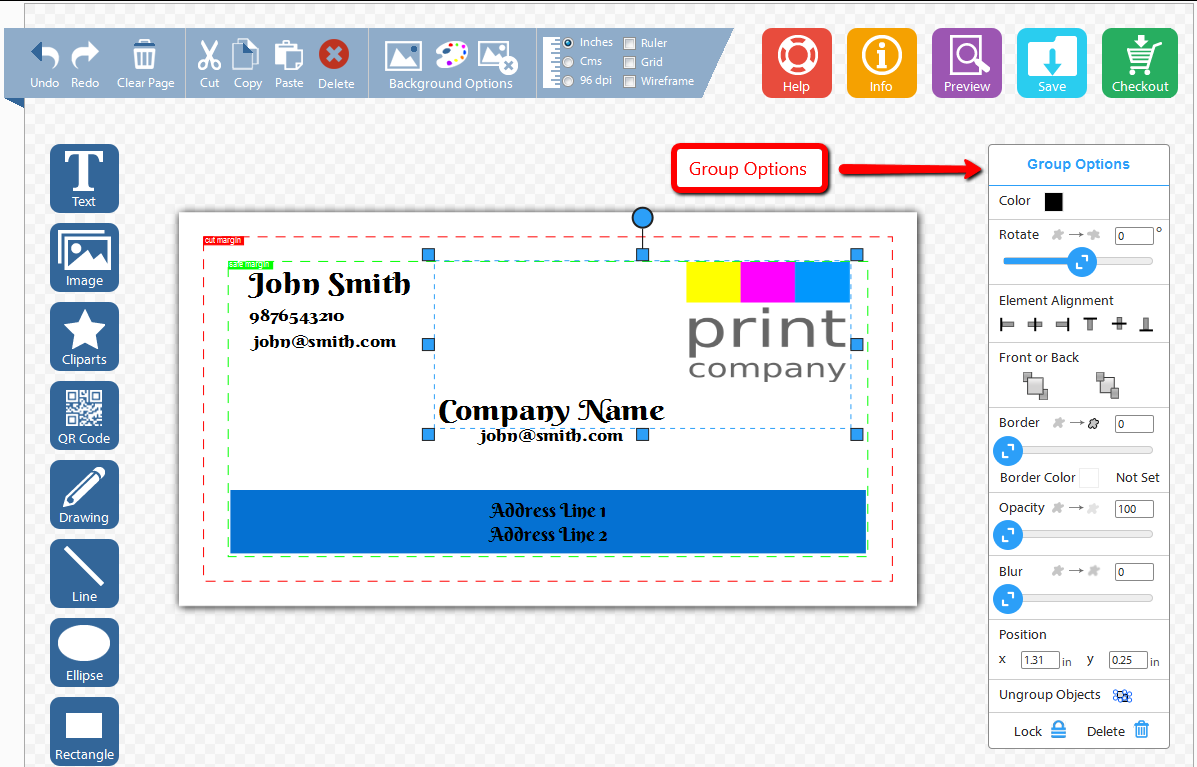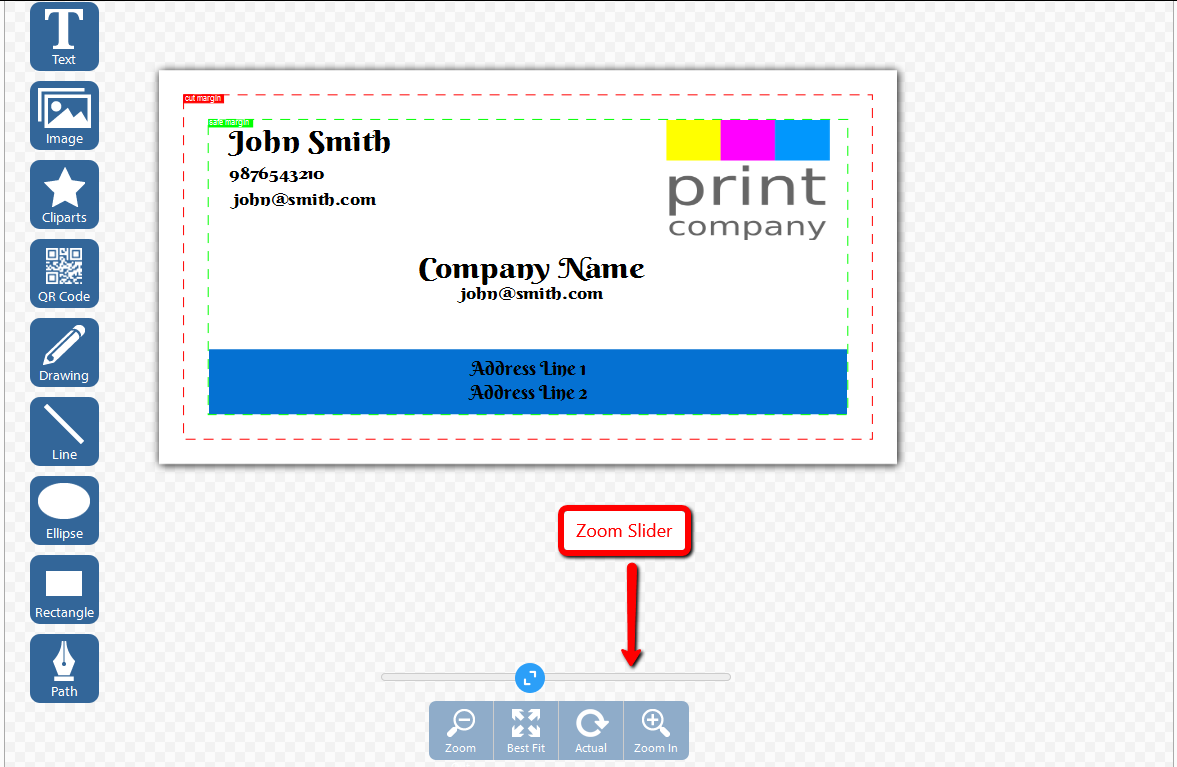Strumenti standard
Strumenti standard vengono utilizzati per aggiungere elementi al vostro progetto. È possibile aggiungere testo, immagini, forme di libreria, linea, ellisse, e rettangolo o creare disegni a mano libera o aggiungere percorsi al vostro progetto utilizzando questi strumenti. Gli strumenti standard vengono visualizzati sul lato sinistro dello schermo del compositore grafico.
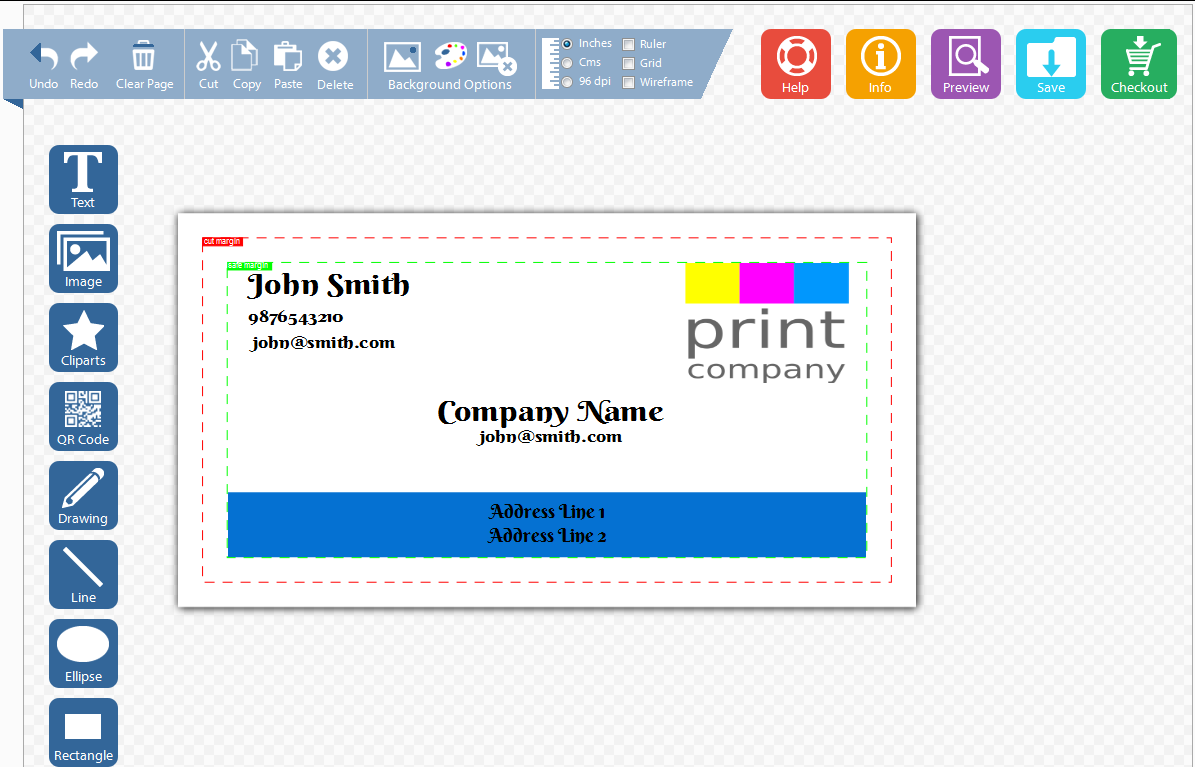

Uno sguardo più da vicino agli Stumenti standard
Di seguito sono riportati gli strumenti di questa barra degli strumenti:

Aggiungi testo
Selezionare questo strumento per aggiungere del testo nel progettografico. Dopo aver fatto clic su questo pulsante, apparirà un box di testo sulla pagina. Al suo interno è possibile digitare il testo e modificarne la formattazione utilizzando la barra degli strumenti (che appare sul lato destro della pagina, non appena si seleziona lo strumento di testo).

Aggiungi immagine
Selezionare questo strumento per aggiungere l'immagine nel progetto grafico. Dopo aver fatto clic su questo pulsante si aprirà la sezione con la biblioteca delle immagini .
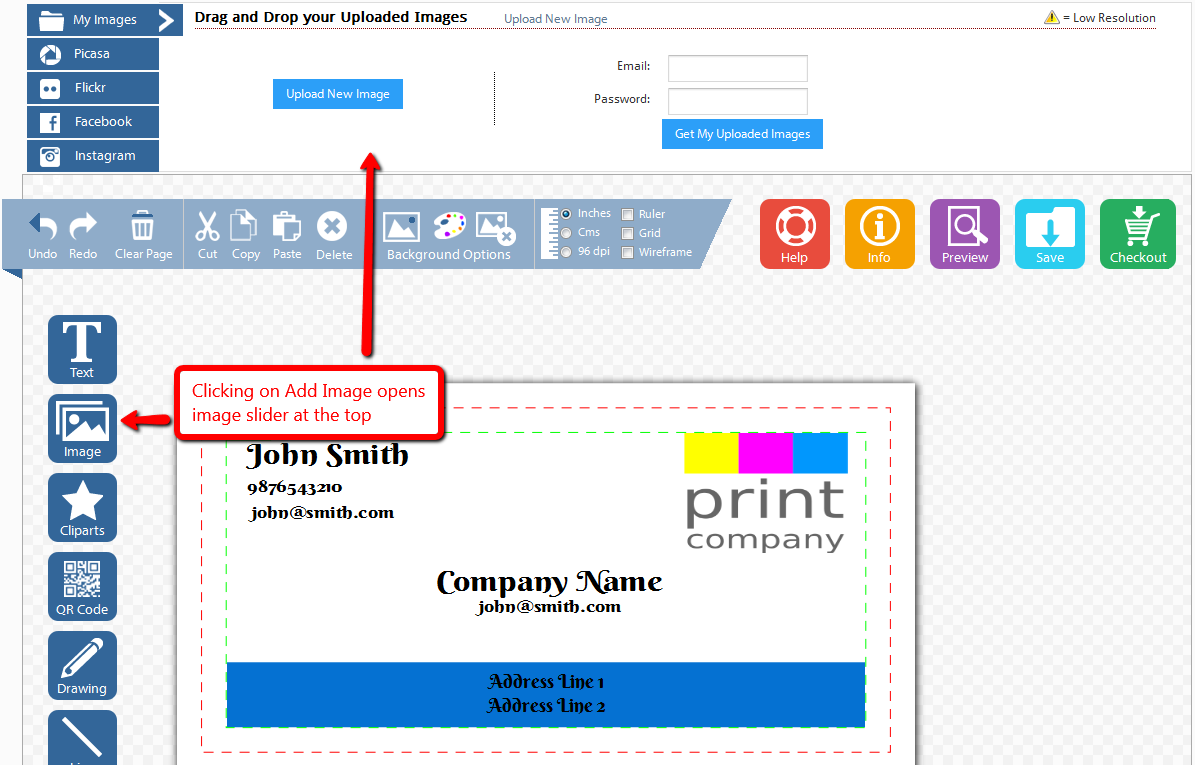
Questa sezione vi permetterà di aggiungere immagini da una delle librerie:
- Dalla cartella 'Mie Immagini', ossia la vostra libreria nello spazio utente su questo sito, sulla quale potere caricare le immagini dal vostro pc.
- Da qualsiasi luogo online come, il proprio Facebook, album Picasa, Instagram o Flickr. Puoi accedere a qualsiasi dei tuoi account ed usare le immagini presenti in essi.
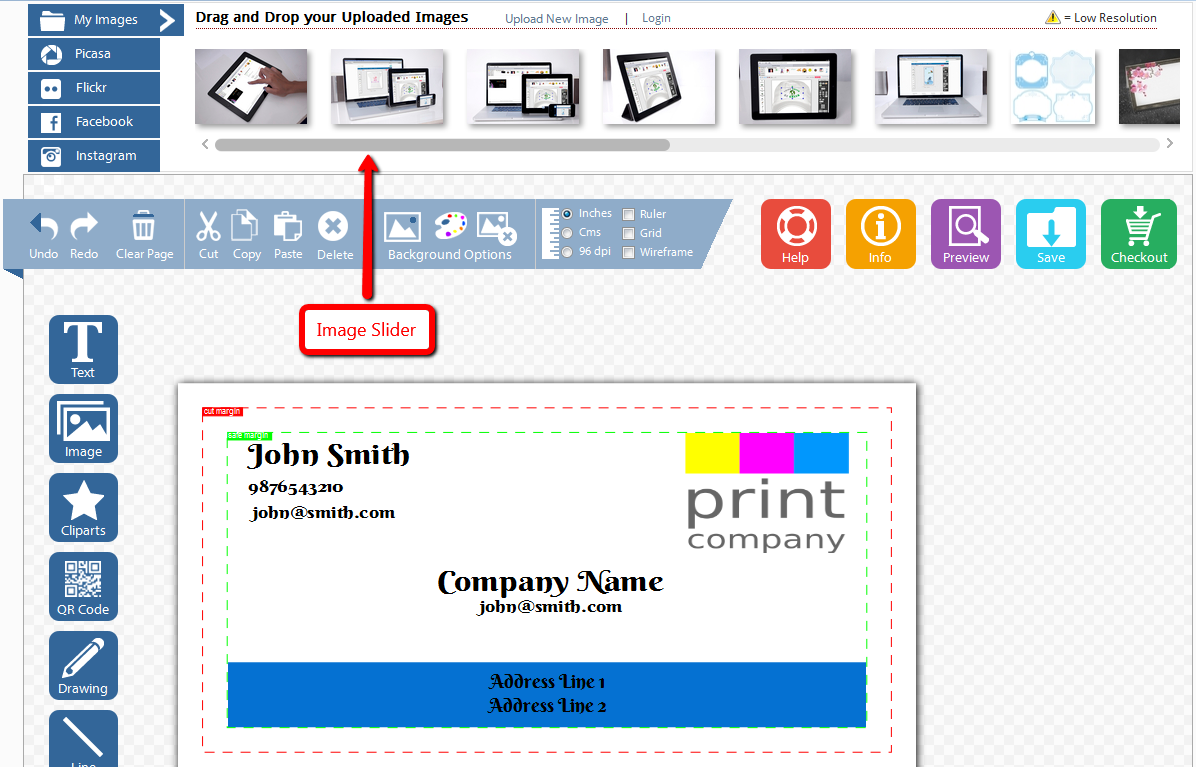
Una volta aperta la libreria richiesta (dopo il login) si può semplicemente trascinare e rilasciare l'immagine desiderata nella finestra di progetto ed essa apparirà sulla tela.

Biblioteca Cliparts
Facendo clic su questo strumento si apre la libreria di clipart, con un sacco di forme tra cui scegliere. Queste forme sono disposte in varie cartelle, come: di base, oggetti, frecce, animali, musica, etc.

Strumento disegno
Utilizzare questo strumento per tracciare un disegno a mano libera. Fare click e cominciare a disegnare spostando il mouse, tenendo il tasto premuto. Questo creerà disegno a mano libera.

Strumento linea
Utilizzare questo strumento per disegnare una linea retta. Fare click col mouse sul punto dal quale si desidera iniziare e spostare il mouse tenendo il tasto fino al punto in cui si desidera terminare. Ciò creerà una linea retta.




Strumento rettangolo / quadrato / quadrato-rettangolo a mano libera
Utilizzare questo strumento per disegnare un rettangolo o un quadrato. Cliccando su questa opzione una volta si aprirà un menu coi tre tipi di rettangoli che è possibile disegnare. Clicca su quello che desideri.
Fai click col mouse sul punto dal quale desideri iniziare e, spostando il mouse, rilascia il pulsante nel punto in cui si desideri terminare. Ciò disegnare un rettangolo.




Strumento ellisse / cerchio / cerchio-ellisse a mano libera
Utilizzare questo strumento per disegnare un ellisse od un cerchio. Cliccando su questa opzione una volta si aprirà un menu coi tre tipi di ellisse che è possibile disegnare. Clicca su quello che desideri.
Fai click col mouse sul punto dal quale desideri iniziare e, spostando il mouse, rilascia il pulsante nel punto in cui si desideri terminare. Ciò disegnare una ellisse od un cerchio.

Strumento percorso
Utilizzare questo strumento per disegnare un tracciato. Fare click col mouse nel punto dal quale si desidera iniziare e spostare il mouse fino al punto in cui si vuole creare un nuovo segmento di linea. Fare clic di nuovo e conitnuare così per disegnare segmenti di linea susseguenti. È anche possibile creare curve facendo click col mouse e rilasciando il tasto dopo aver spostato un po' il mouse. Più grande sarà il trascinamento del punto e più ampio sarà il raggio della curva. Si termina la linea facendo click due volte sullo stesso punto.
Pannello superiore
Il riquadro superiore appare sopra alla finestra di progetto ed al box degli strumenti standard.
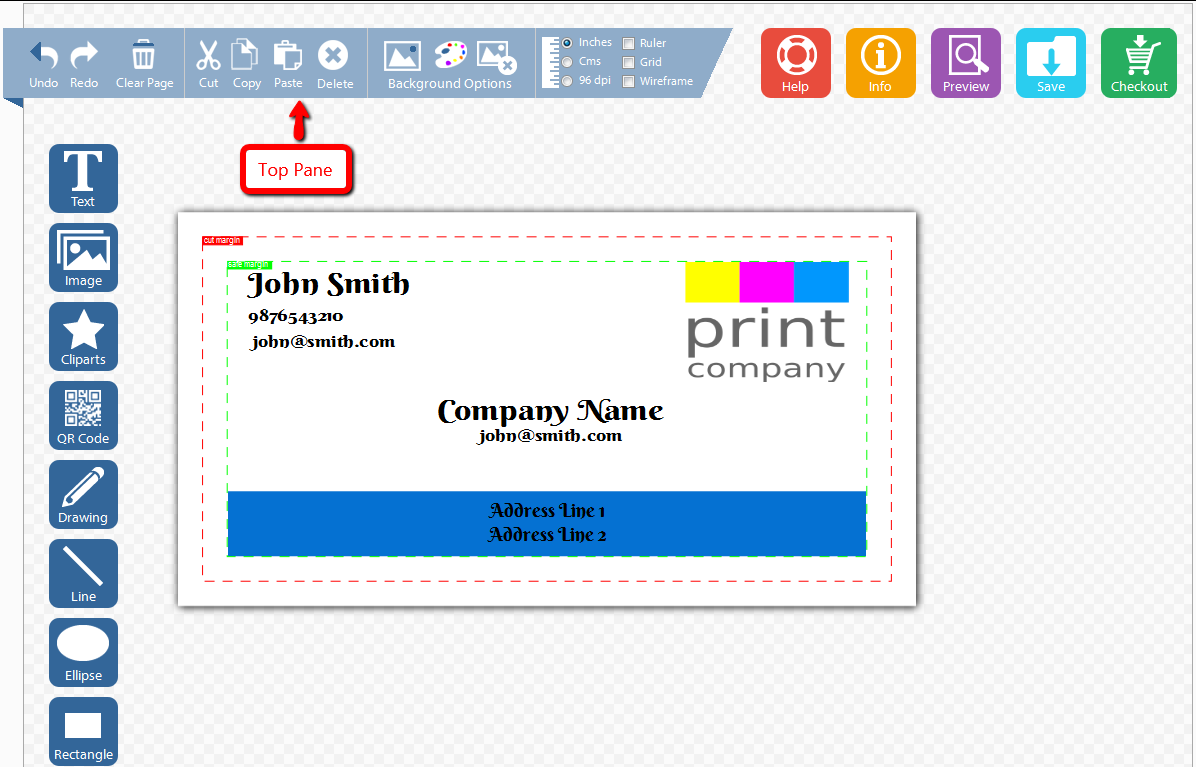
Analisi approfondita del Pannello superiore

Qui di seguito ci sono le opzioni disponibili nel riquadro superiore:

Annulla
Utilizzare questa opzione per annullare l'ultima azione eseguita.

Ripeti
Utilizzare questa opzione per ripetere l'operazione annullata col pulsante Annulla.

Cancella tutto
Utilizzare questa opzione per eliminare tutti gli oggetti sulla pagina, anche l'immagine di sfondo e il colore. La pagina verrà cancellata.

Taglia (Ctrl + X)
Utilizzare questa opzione per tagliare gli oggetti selezionati e copiarli negli appunti. Gli oggetti tagliati verranno cancellati dalla pagina e possono essere incollati più volte utilizzando l'opzione Incolla.

Copia (Ctrl + C)
Utilizzare questa opzione per copiare gli oggetti selezionati negli appunti. Gli oggetti copiati non verranno eliminati dalla pagina e possono essere incollati più volte utilizzando l'opzione Incolla.

Incolla (Ctrl + V)
Gli oggetti che vengono tagliati o copiati possono essere incollati un qualsiasi numero di volte mediante questa opzione. Ogni volta che si fa clic su Incolla, una copia dell'ultimo oggetto tagliato/copiato verrà incollato sul progetto.

Elimina (Canc / Backspace)
Utilizzando questa opzione l'oggetto selezionato può essere eliminato definitivamente.

Immagine di sfondo
Questa opzione vi aiuterà a convertire l'immagine in immagine di sfondo. L'immagine selezionata sarà ridimensionata per adattarsi alla tela e la sua opacità si ridurrà per dare l'impressione di sfondo.

Colore di sfondo
È possibile modificare il colore di sfondo del progetto utilizzando questa opzione. Fare clic sullo strumento e selezionare il colore dalla tavolozza dei colori. È anche possibile selezionare una sfumatura lineare o un gradiente radiale per riempire la pagina di progetto.

Rimuovi colore/immagine di sfondo
Utilizzare questa opzione per rimuovere l'immagine od il colore di sfondo.

Modifica Unità di misura
È possibile cambiare unità di misura in Pixel, Pollici o Centimetri mediante questa opzione. Basta cliccare sul pulsante corrispondente all'unità e tutte le misurazioni cambieranno a questa unità.

Modalità wireframe (On / Off)
[Mostra tutti gli oggetti in modalità wireframe]
[Mostra tutti gli oggetti in modo originale]
Cliccando una volta su questo pulsante verranno mostrati tutti gli oggetti in modalità wireframe. Cliccando ancora su di esso verranno mostrati nella loro modalità originale.
Nella modalità wireframe tutti i colori degli oggetti, leombre, il colore e la larghezza del tratto saranno nascosti e verrà visualizzato solo il contorno semplice di tutti gli oggetti.

Griglia (On / Off)
Cliccando una volta su questo pulsante verrà mostrata la griglia sulla pagina di progetto. Cliccando di nuovo si nasconde la griglia.

Righello (On / Off)
Cliccando una volta su questo pulsante verrà mostrato il righello, cliccando di nuovo verrà nascosto.

Anteprima [Visualizza PDF]
Utilizzare questa opzione per mostrare il file PDF con un'anteprima del disegno. È necessario consentire i pop-up al browser per visualizzare l'anteprima. Se i pop-up sono bloccati allora Design Express non sarà in grado di aprire l'anteprima PDF.

Salva design
È possibile salvare il vostro disegno incompiuto e accedervi in seguito utilizzando questa opzione. Se sei un cliente registrato ed hai effettuato l'accesso, cliccando sul pulsante Salva, salverai il disegno nella cartella IL MIO ACCOUNT > I MIEI DISEGNI
Se non si è effettuato l'accesso, il sistema vi chiederà di effettuare il login utilizzando la propria e-mail e la password registrati nel negozio online. Nel caso in cui non siate registrati, è possibile creare un nuovo account cliccando sull'apposito link riportato di seguito ai campi e-mail e password.

Aiuto
È possibile aprire la pagina di aiuto per utilizzare questa opzione. Nella sezione di aiuto, è possibile cercare eventuali opzioni che si desidera conoscere meglio.

informazioni sul prodotto
Cliccando su questo pulsante verranno visualizzate le informazioni di prodotto per il quale si sta creando il design. Verrà mostrato il nome del prodotto con tutti gli attributi come dimensioni, la forma, le opzioni di stampa, etc.

Aggiungi nel carrello
Una volta terminato il vostro disegno, è possibile utilizzare questa opzione per aggiungere il prodotto al carrello. Cliccando sul pulsante Aggiungi al carrello verrete condotti al Carrello, con i dettagli di tutti i prodotti nel carrello.
Opzioni immagini
Non appena si aggiunge una nuova immagine su tela o si fa clic su un'immagine esistente, si aprirà barra degli strumenti Opzioni immagine.
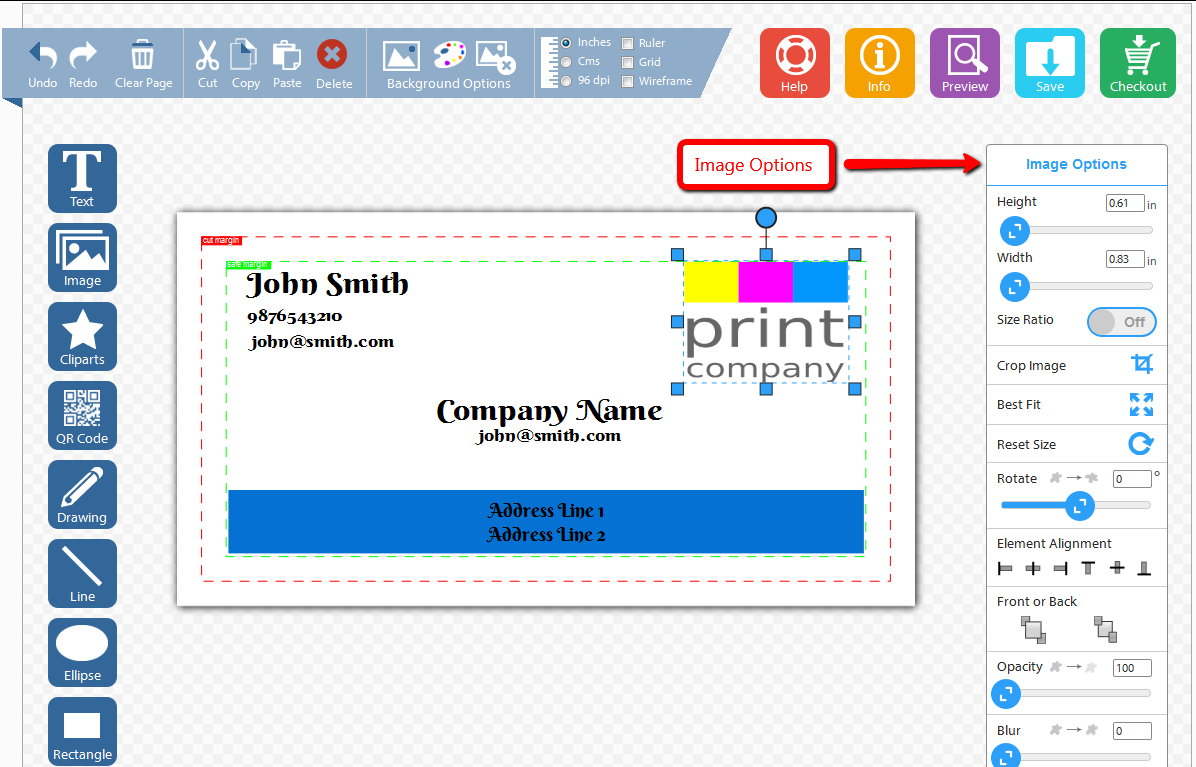
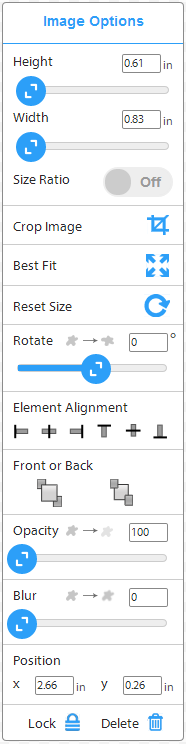
Di seguito sono le opzioni disponibili:
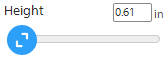
Altezza
Tenere la maniglia cursore e trascinare a sinistra oa destra per diminuire o aumentare l'altezza dell'immagine, rispettivamente. In alternativa, è possibile fare clic sul meno segno più (+) o (-) per aumentare o diminuire l'altezza dell'immagine in passi.
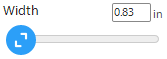
Larghezza
Tenere la maniglia cursore e trascinare a sinistra oa destra per diminuire o aumentare la larghezza dell'immagine, rispettivamente. In alternativa, è possibile fare clic sul meno segno più (+) o (-) per aumentare o diminuire la larghezza dell'immagine in passi.
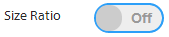
Conserva Immagine proporzioni
Le immagini hanno proporzioni originali, vale a dire, il rapporto tra la larghezza e l'altezza dell'immagine. Per impostazione predefinita, il compositore grafico conserva le proporzioni dell'immagine. Quindi, se si modifica la larghezza di un'immagine, l'altezza cambia anche nello stesso rapporto, e viceversa.
Non è possibile, come per mantenere le proporzioni, in alcuni casi, e si vuole ridimensionare l'immagine liberamente secondo il vostro desiderio. Per fare questo, è possibile deselezionare 'rapporto'. Ora, la larghezza o l'altezza dell'immagine possono essere ridimensionate liberamente senza cambiare dimensione.
Se vi piace conservare le proporzioni, quindi fare clic per controllare di nuovo 'rapporto'. Ora, qualsiasi cambiamento nella larghezza o altezza dell'immagine comporterà variazione dimensione nello stesso rapporto.
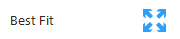
Ridimensionare Best Resolution
Facendo clic su questo pulsante ridimensionare l'immagine in modo che sia di migliore risoluzione. In genere è la dimensione dell'immagine originale.L'immagine verrà allineata in alto a sinistra della tela.
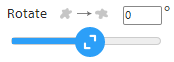
Ruotare
È possibile cambiare l'angolo di rotazione dell'immagine selezionata utilizzando questa opzione. Cliccando sul tasto sinistro ruoterà in senso antiorario immagine di cinque gradi e cliccando sul tasto destro del ruoterà immagine in senso orario di cinque gradi.

modificare l'opacità
Utilizzare questa opzione per modificare l'opacità dell'immagine. 100 significa immagine è completamente opaco, 0 significa che è trasparente.



Allineamento a Sinistra, Centro e Destra
Cliccando su questa opzione allinea l'immagine a sinistra, al centro oa destra della pagina (orizzontale).



Top, Middle, allineamento in basso
Cliccando su questa opzione allinea l'immagine in alto, al centro, in fondo alla pagina (in senso verticale).

Portare in primo piano
Utilizzare questa opzione per portare l'immagine selezionata di fronte ad ogni altro oggetto su tela.

Mandare indietro
Utilizzare questa opzione per inviare l'immagine selezionata dietro ogni altro oggetto su tela.

Rifletti orizzontale
Quando si sceglie questa opzione, oggetto selezionato verrà girato in senso orizzontale e la sua immagine speculare verrà mostrata.

Rifletti verticale
Quando si sceglie questa opzione, oggetto selezionato verrà capovolta verticalmente (come riflesso in uno stagno).
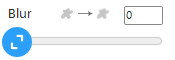
Sfocatura
È possibile modificare il valore di sfocatura gaussiana di immagine selezionata utilizzando questa opzione. Fare clic sulla casella di testo del valore di sfocatura, digitare il nuovo valore e premere invio - il valore sfocatura di oggetto sarà cambiato. In alternativa, è possibile fare clic su up-giù per aumentare / diminuire sfocatura valore nei passaggi.
Posizione immagine Coordinate X e Y
Coordinate X e Y determinare la posizione dell'immagine su tela. X e Y specificano x e y coordinata in alto a sinistra della finestra di immagine. Fare clic sulla casella di testo di una qualsiasi delle X o Y, digitare il nuovo valore e premere invio - alto a sinistra della finestra di selezione delle immagini sarà spostata a (, x y). In alternativa, è possibile fare clic su up-giù per aumentare / diminuire valori X, Y in passi.

Larghezza
Fare clic sulla casella di testo di larghezza, digitare il nuovo valore e premere Invio - larghezza dell'immagine cambierà come da nuovo valore. In alternativa, è possibile fare clic su up-giù per aumentare i valori di larghezza / decremento nei passaggi.

Altezza
Fare clic sulla casella di testo di altezza, digitare il nuovo valore e premere Invio - altezza dell'immagine cambierà come da nuovo valore. In alternativa, è possibile fare clic su up-giù per aumentare i valori di altezza / decremento nei passaggi.

Ritaglia immagine selezionata
Utilizzare questa opzione per ritagliare le immagini. Selezionare l'immagine da ritagliare e fare clic sul pulsante di coltura. Immagine si aprirà nella nuova pop-up, in cui è possibile disegnare un rettangolo e selezionare l'area dell'immagine che si desidera mostrare. Una volta selezionata la zona, cliccare sul pulsante di coltura su questo pop-up (sotto della barra di scorrimento). L'immagine ritagliata verrà visualizzata sulla tela.

Angolo di rotazione
È possibile cambiare l'angolo di rotazione dell'immagine selezionata utilizzando questa opzione. Fare clic sulla casella di testo di angolo di rotazione, digitare il nuovo valore e premere invio - immagine verrà ruotata con l'angolo specificato. In alternativa, è possibile fare clic su up-giù per aumentare / diminuire l'angolo di rotazione in passi.

Blocca oggetto
Utilizzare questa opzione se si desidera bloccare qualsiasi immagine per la modifica. L'immagine bloccata non può essere modificata. Tutte le opzioni di modifica saranno disabilitate, l'immagine non può essere spostata o ridimensionata, e nessuna modifica sarà possibile.

Sblocca oggetto
Dopo aver fatto clic sul pulsante 'oggetto di blocco', l'immagine è bloccata e questo pulsante cambia in 'Sblocca oggetto'. Cliccando su questo pulsante si sblocca nuovamente l'immagine da modificare. L'immagine può ora essere modificato. Tutte le opzioni di modifica saranno abilitate, l'immagine può essere spostata o ridimensionata, e la modifica sarà possibile.

Cancella
Cliccando su questo pulsante cancellerà l'immagine in modo permanente.
Opzioni testo
Non appena si aggiunge il nuovo testo su tela o fa clic su un testo esistente, si aprirà barra degli strumenti opzioni di testo.
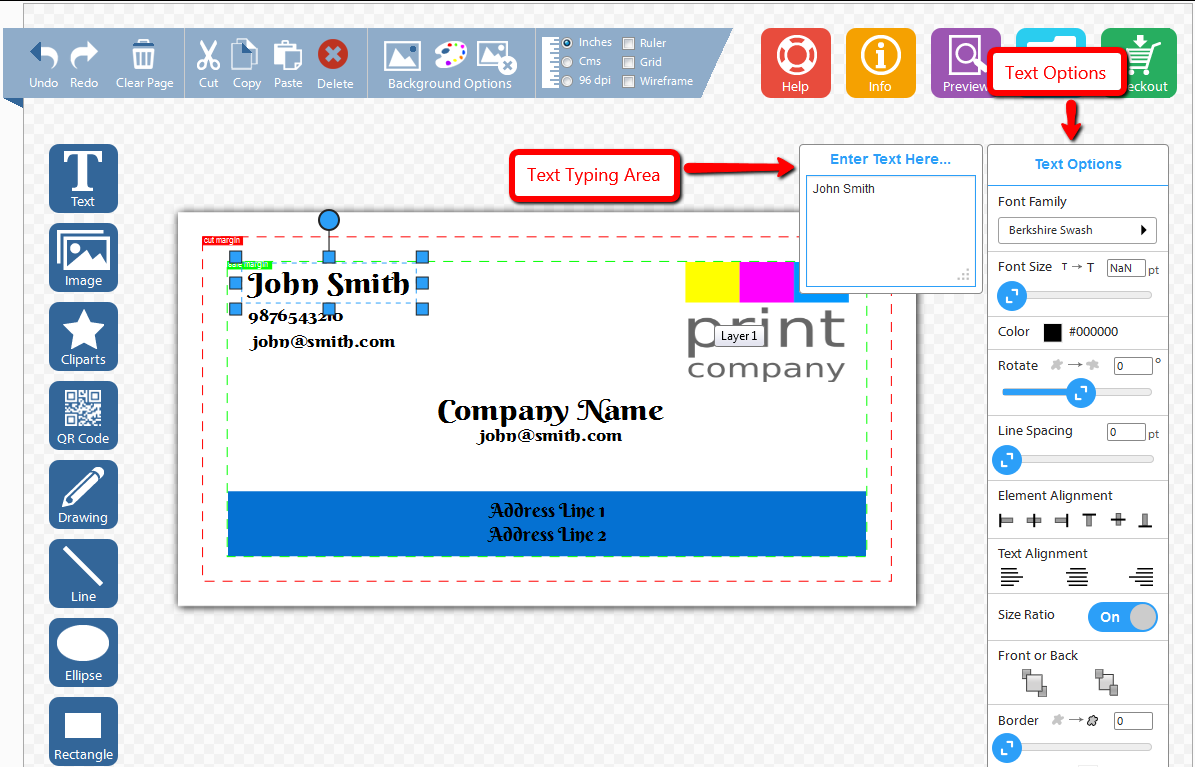
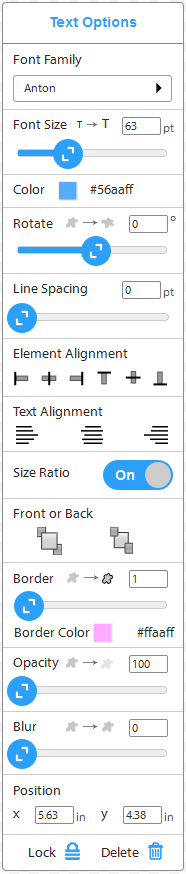
Di seguito sono le opzioni disponibili:
I. Generale
Tipo caratteri / Tipo
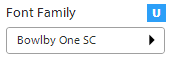
[Font: consente di modificare il tipo di carattere]
È possibile modificare il tipo di carattere / tipo da questa opzione. Fare clic sul menu a discesa e selezionare il tipo di carattere dall'elenco.
Grassetto

[Grassetto: la dimensione del testo selezionato in grassetto]
Cliccando su questa opzione renderà il testo selezionato in grassetto.
Corsivo

[Corsivo: corsivo il testo selezionato]
Questa opzione rende il testo selezionato in corsivo.
Dimensione del font
[Dimensione carattere: consente di modificare la dimensione del carattere]
È possibile modificare la dimensione del carattere da questa opzione. Fare clic sulla casella di testo, digitare il nuovo formato e premere invio - dimensione sarà cambiata. In alternativa, è possibile fare clic su up-giù per aumentare / diminuire la dimensione del carattere in punti.
Font cursore Dimensioni
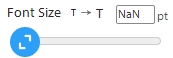
[Trascinare per Modifica dimensione carattere]
È possibile modificare la dimensione del carattere trascinando la maniglia di scorrimento del cursore Dimensione carattere. Premere il tasto sinistro del mouse, e trascinare la maniglia tenendo premuto, e lasciarlo quando si raggiunge la dimensione desiderata.
II. Colore e Stroke
Colore di riempimento

[Fill colore all'interno del testo]
Utilizzare questa opzione per riempire il colore all'interno del testo
Colore tratto

[Change ictus / colore del contorno]
Utilizzare questa opzione per modificare il colore del tratto / contorno del testo.
modificare l'opacità

[Modificare l'opacità del testo]
Utilizzare questa opzione per modificare l'opacità del testo. 100 significa che il testo è completamente opaco, 0 significa che è trasparente.
corsa Larghezza
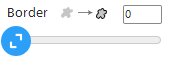
[Change ictus / larghezza contorno]
È possibile modificare la larghezza del tratto da questa opzione. Fare clic sulla casella di testo, digitare la nuova larghezza e premere invio - spessore del tratto di testo verrà modificato. In alternativa, è possibile fare clic su up-giù per aumentare la larghezza del tratto / diminuzione delle fasi.
III. Allineamento
Sinistra, Centro, allineamento a destra

[Allinea il testo a sinistra]

[Allinea il centro del testo]

[Allinea il testo a destra]
Cliccando su questa opzione allinea il testo a sinistra, al centro oa destra della pagina (orizzontale).
Top, Middle, allineamento in basso

[Allinea il testo all'inizio]

[Allinea al centro verticalmente il testo]

[Allinea il testo in basso]
Cliccando su questa opzione allinea il testo a alto, al centro, in fondo alla pagina (in senso verticale).
Portare in primo piano

[Portare il testo selezionato davanti a tutti gli altri oggetti]
Utilizzare questa opzione per portare il testo selezionato di fronte ad ogni altro oggetto su tela.
Mandare indietro

[Invia il testo selezionato dietro a tutti gli altri oggetti]
Utilizzare questa opzione per inviare il testo selezionato dietro ogni altro oggetto su tela.
IV. Effetti
Rifletti orizzontale

[Testo capovolgere orizzontalmente (immagine speculare)]
Quando si sceglie questa opzione, il testo selezionato verrà girato in senso orizzontale e la sua immagine speculare verrà mostrata.
Rifletti verticale

[Testo flip verticale (immagine Stagno)]
Quando si sceglie questa opzione, il testo selezionato verrà capovolta verticalmente (come riflesso in uno stagno).
blur
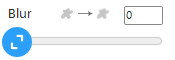
[Modificare il valore sfocatura gaussiana]
È possibile modificare il valore di sfocatura gaussiana del testo selezionato utilizzando questa opzione. Fare clic sulla casella di testo del valore di sfocatura, digitare il nuovo valore e premere invio - il valore sfocatura di testo verrà modificato. In alternativa, è possibile fare clic su up-giù per aumentare / diminuire il valore di sfocatura nei passaggi.
V. avanzata
X, Y Coordinate (Posizione del testo)
X
[Coordinate di X per nell'angolo superiore sinistro del testo]
Y
[Coordinate di Y per l'angolo superiore sinistro del testo]
Coordinate X e Y determina la posizione del testo su tela. X e Y specificano x e y coordinata alto a sinistra della casella di testo. Fare clic sulla casella di testo di una qualsiasi delle X o Y, digitare il nuovo valore e premere invio - alto a sinistra della finestra di selezione testo verrà spostata a (, x y). In alternativa, è possibile fare clic su up-giù per aumentare / diminuire valori X, Y in passi.
Angolo di rotazione

[Testo Ruota]
È possibile cambiare l'angolo di rotazione del testo selezionato utilizzando questa opzione. Fare clic sulla casella di testo di angolo di rotazione, digitare il nuovo valore e premere invio - testo sarà ruotato con l'angolo specificato. In alternativa, è possibile fare clic su up-giù per aumentare / diminuire l'angolo di rotazione in passi.
VI. Bloccare o Elimina
Testo Bloccare

[Blocco testo per la modifica]
Utilizzare questa opzione se si desidera bloccare qualsiasi testo per la modifica. Il testo bloccato non può essere modificato; nessun carattere possono essere aggiunti o eliminati. Tutte le opzioni di modifica saranno disabilitate, il testo non può essere spostato o ridimensionato, e nessuna modifica sarà possibile.
Sblocca Testo

[Sblocca testo per la modifica]
Dopo aver fatto clic sul pulsante 'Blocca Testo', il testo è bloccato e questo pulsante cambia in 'Sblocca Testo'. Cliccando su questo pulsante si sblocca nuovamente il testo per la modifica. Il testo può ora essere modificato; personaggi possono essere aggiunti o eliminati. Tutte le opzioni di modifica saranno abilitate, il testo può essere spostata o ridimensionata, e la modifica sarà possibile.
cancellare

[Elimina il testo selezionato]
Cliccando su questo pulsante sarà eliminare il testo in modo permanente.
Opzioni oggetti (Linee / Ellissi / Rettangoli / Percorsi)
Non appena si aggiungono nuovi oggetti su tela o si fa clic su un oggetto esistente, si aprirà barra degli strumenti Oggetto (Linea / Ellisse / rettangolo / Path) Opzioni.
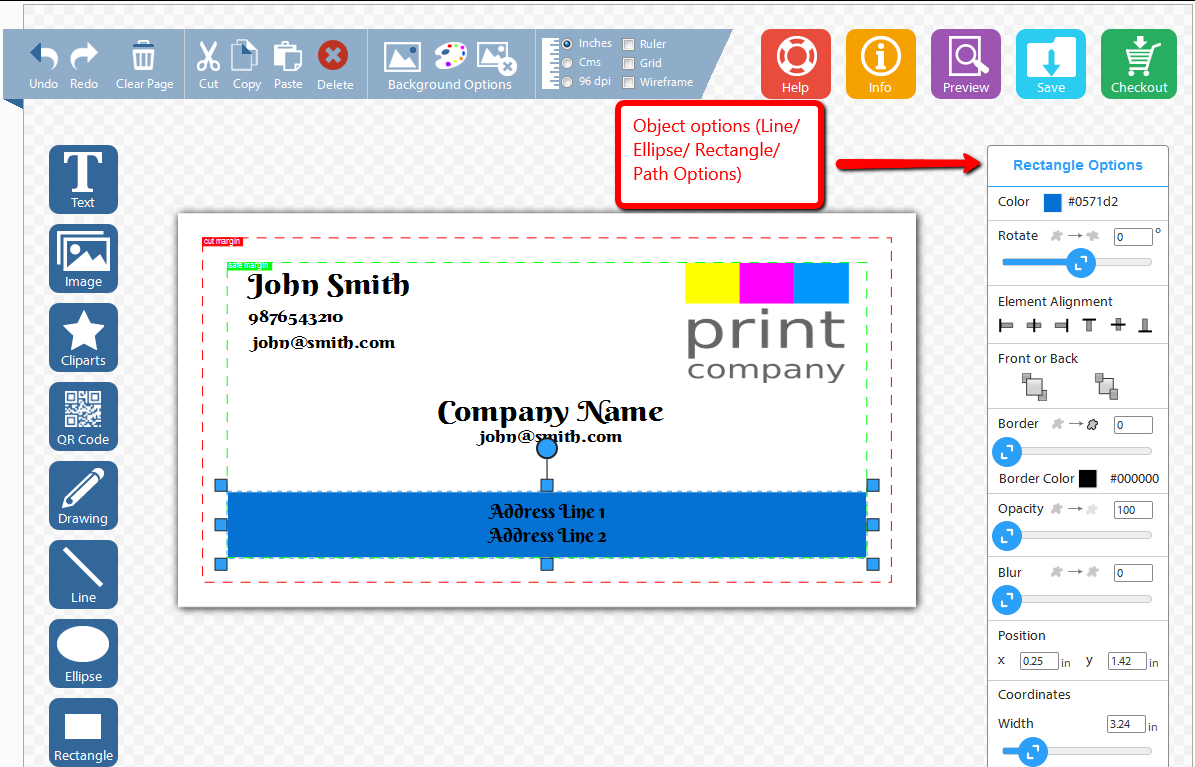
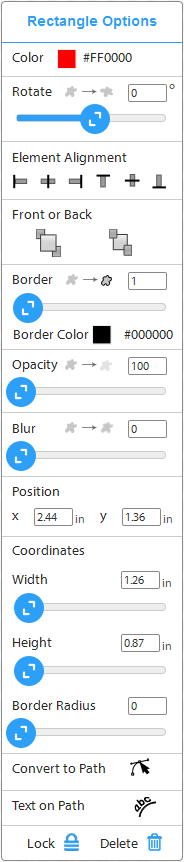
Di seguito sono le opzioni disponibili:
I. colore e Stroke
Colore di riempimento

[Fill colore all'interno oggetto]
Utilizzare questa opzione per riempire il colore all'interno dell'oggetto
Colore tratto

[Change ictus / colore del contorno]
Utilizzare questa opzione per modificare il colore del tratto / contorno dell'oggetto.
modificare l'opacità

[Modificare l'opacità dell'oggetto]
Utilizzare questa opzione per modificare l'opacità dell'oggetto. 100 vuol dire oggetto è completamente opaco, 0 significa che è trasparente.
corsa Larghezza
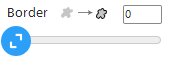
[Change ictus / larghezza contorno]
È possibile modificare la larghezza del tratto da questa opzione. Fare clic sulla casella di testo, digitare la nuova larghezza e premere invio - spessore del tratto di oggetto sarà cambiato. In alternativa, è possibile fare clic su up-giù per aumentare la larghezza del tratto / diminuzione delle fasi.
II. Allineamento
Sinistra, Centro, allineamento a destra

[Allinea oggetto a sinistra]

[Center oggetto Allinea]

[Allinea oggetto a destra]
Cliccando su questa opzione allinea l'oggetto a sinistra, al centro oa destra della pagina (orizzontale).
Top, Middle, allineamento in basso

[Allinea oggetto all'inizio]

[Allinea oggetto centrale verticale]

[Allinea oggetto a fondo]
Cliccando su questa opzione allinea l'oggetto di alto, al centro, in fondo alla pagina (in senso verticale).
Portare in primo piano

[Portare gli oggetti selezionati davanti a tutti gli altri oggetti]
Utilizzare questa opzione per portare l'oggetto selezionato di fronte ad ogni altro oggetto su tela.
Mandare indietro

[Invia l'oggetto selezionato dietro a tutti gli altri oggetti]
Utilizzare questa opzione per inviare l'oggetto selezionato dietro ogni altro oggetto su tela.
III. Effetti
Rifletti orizzontale

[Orizzontalmente flip oggetto (immagine speculare)]
Quando si sceglie questa opzione, oggetto selezionato verrà girato in senso orizzontale e la sua immagine speculare verrà mostrata.
Rifletti verticale

[Verticale flip oggetto (immagine Stagno)]
Quando si sceglie questa opzione, oggetto selezionato verrà capovolta verticalmente (come riflesso in uno stagno).
blur
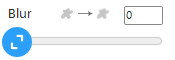
[Modificare il valore sfocatura gaussiana]
È possibile modificare il valore di sfocatura gaussiana dell'oggetto selezionato utilizzando questa opzione. Fare clic sulla casella di testo del valore di sfocatura, digitare il nuovo valore e premere invio - il valore sfocatura di oggetto sarà cambiato. In alternativa, è possibile fare clic su up-giù per aumentare / diminuire il valore di sfocatura nei passaggi.
IV. Avanzato
X, Y coordinate (Object Posizione)
CX, X
[Coordinate di X per l'angolo in alto a sinistra dell'oggetto]
CY, Y
[Coordinate di Y per l'angolo superiore sinistro dell'oggetto]
Coordinate X e Y determinare la posizione di oggetti su tela. X e Y specificano x e y coordinata in alto a sinistra della finestra di oggetto. Fare clic sulla casella di testo di una qualsiasi delle X o Y, digitare il nuovo valore e premere invio - alto a sinistra della finestra di selezione degli oggetti verrà spostato a (, x y). In alternativa, è possibile fare clic su up-giù per aumentare / diminuire valori X, Y in passi.
X, Y coordinate - Linea di posizione (solo per la linea, non per altri oggetti)
X1, X2
[Coordinate di X della linea]
Y1, Y2
[Coordinate di Y della linea]
x1 e y1 specificano x e y coordinate del punto di linea di partenza. X2 e Y2 specificano x e y coordinate del punto finale della linea. Fare clic sulla casella di testo di una qualsiasi delle X o Y, digitare il nuovo valore e premere invio - a partire-punto o punto finale della linea sarà spostata a (, x y) posizione nuova. In alternativa, è possibile fare clic su up-giù per aumentare / diminuire valori X, Y nei passaggi.
rx, ry orizzontale e verticale Raggi (Solo di ellisse, non per altri oggetti)
RX
[Imposta raggio orizzontale - ellisse]
RY
[Imposta raggio verticale - ellisse]
R
[Imposta raggio - cerchio]
rx e ry (solo R per cerchio) determinare il raggio orizzontale e verticale per l'ellisse. Fare clic sulla casella di testo di una qualsiasi delle rx o ry, digitare il nuovo valore e premere invio - raggi cambierà come da nuovo valore. In alternativa, è possibile fare clic su up-giù per aumentare / diminuire rx, valori Ry nei passaggi.Per cerchio, un solo valore 'r' è richiesto come in cerchio - rx = ry (= R).
Larghezza (Solo per rettangolo e immagine, non per altri oggetti)

[Width Imposta]
Fare clic sulla casella di testo di larghezza, digitare il nuovo valore e premere Invio - larghezza del rettangolo cambierà come da nuovo valore. In alternativa, è possibile fare clic su up-giù per aumentare i valori di larghezza / decremento nei passaggi.
Altezza (solo per il rettangolo e l'immagine, non per altri oggetti)

[Imposta altezza]
Fare clic sulla casella di testo di altezza, digitare il nuovo valore e premere Invio - altezza del rettangolo cambierà come da nuovo valore. In alternativa, è possibile fare clic su up-giù per aumentare i valori di altezza / decremento nei passaggi.
Rettangolo Raggio (Solo per il rettangolo, non per altri oggetti)
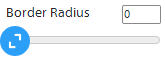
[Imposta raggio d'angolo rettangolo]
Fare clic sulla casella di testo del rettangolo raggio d'angolo, digitare il nuovo valore e premere invio - angolo del rettangolo cambierà angoli arrotondati e il loro raggio sarà equivalente al nuovo valore inserito. In alternativa, è possibile fare clic su up-giù per aumentare i valori raggio d'angolo / decremento nei passaggi.
Angolo di rotazione

[Oggetto Ruota]
È possibile modificare l'angolo di rotazione dell'oggetto selezionato utilizzando questa opzione. Fare clic sulla casella di testo di angolo di rotazione, digitare il nuovo valore e premere invio - oggetto verrà ruotato con l'angolo specificato. In alternativa, è possibile fare clic su up-giù per aumentare / diminuire l'angolo di rotazione in passi.
Convert to Path

[Convertire oggetto al percorso]
Fare clic su questo pulsante e quindi fare doppio clic su un oggetto per convertirlo in cammino. È ora possibile modificare la forma di oggetto facendo clic sui nodi di percorso e trascinando il mouse. Questo permette di convertire la corrente riquadro Opzioni di opzioni per il percorso.
V. Bloccare o Canc
oggetto di blocco

[Bloccare oggetto per la modifica]
Utilizzare questa opzione se si desidera bloccare qualsiasi oggetto per la modifica. L'oggetto bloccato non può essere modificata; nessun carattere possono essere aggiunti o eliminati. Tutte le opzioni di modifica saranno disabilitate, oggetto non può essere spostata o ridimensionata, e nessuna modifica sarà possibile.
Sblocca Object

[Sblocca oggetto per la modifica]
Dopo aver fatto clic sul pulsante 'oggetto di blocco', oggetto è bloccato e questo pulsante cambia in 'Sblocca oggetto'. Cliccando su questo pulsante si sblocca di nuovo l'oggetto per la modifica. L'oggetto può ora essere modificato; personaggi possono essere aggiunti o eliminati. Tutte le opzioni di modifica saranno abilitate, oggetto può essere spostato o ridimensionato, e la modifica sarà possibile.
cancellare

[Elimina oggetto selezionato]
Cliccando su questo pulsante elimina l'oggetto in modo permanente.
Opzioni multiselezioni
È possibile selezionare più oggetti (Testo / Line / Ellisse / rettangolo / percorso / immagine)
- Premendo il tasto 'Shift' e cliccando su più oggetti
- O mantenendo il pulsante del mouse cliccato e scorrimento su più oggetti.
Si aprirà opzioni multipla.
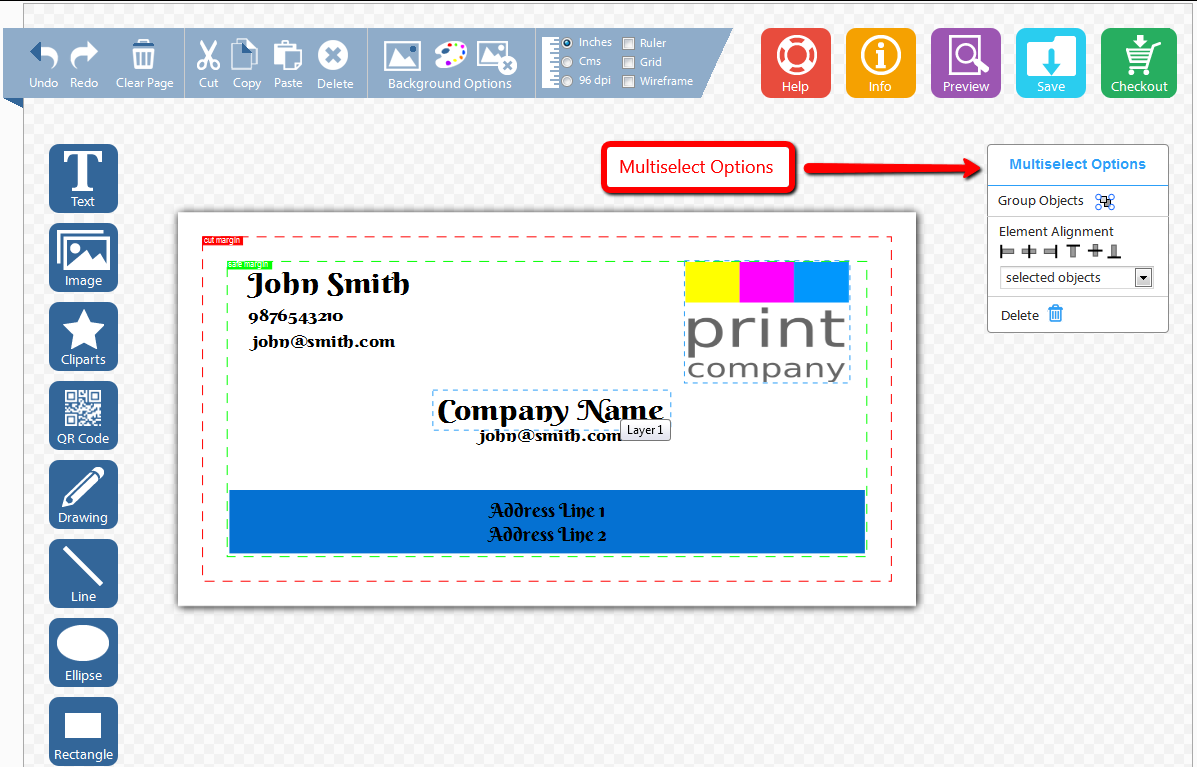
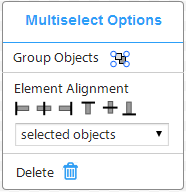
I. Generale
Gruppo

[Gruppo oggetti selezionati]
Cliccando su questo gruppo di pulsanti di volontà gli oggetti selezionati e saranno convertiti in un unico oggetto.
II. Allineamento
Allinea a discesa
[Allinea oggetti selezionati rispetto a]
oggetto più grande
Selezionando questa opzione si allineerà tutti gli oggetti selezionati rispetto alla più grande oggetto tra tutti selezionati.
Il più piccolo oggetto
Selezionando questa opzione si allineerà tutti gli oggetti selezionati rispetto alla più grande oggetto tra tutti selezionati.
Pagina
Selezionando questa opzione si allineerà tutti gli oggetti selezionati rispetto alla pagina / tela.
Sinistra, Centro, allineamento a destra

[Allineare gli oggetti selezionati a sinistra]

[Allineare gli oggetti selezionati per centrare]

[Allinea oggetti selezionati a destra]
Cliccando su questa opzione Allinea gli oggetti selezionati a sinistra, al centro oa destra rispetto alla selezione di 'allineare' discesa.
Top, Middle, allineamento in basso

[Allineare gli oggetti selezionati in alto]

[Allineare gli oggetti selezionati per mezzo]

[Allineare gli oggetti selezionati verso il basso]
Cliccando su questa opzione Allinea gli oggetti selezionati per alto, al centro, in basso rispetto alla selezione di 'allineare a' discesa.
III. Effetti
Rifletti orizzontale

[Orizzontalmente flip oggetto (immagine speculare)]
Quando si sceglie questa opzione, oggetto selezionato verrà girato in senso orizzontale e la sua immagine speculare verrà mostrata.
Rifletti verticale

[Verticale flip oggetto (immagine Stagno)]
Quando si sceglie questa opzione, oggetto selezionato verrà capovolta verticalmente (come riflesso in uno stagno).
blur
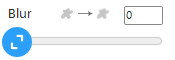
[Modificare il valore sfocatura gaussiana]
È possibile modificare il valore di sfocatura gaussiana dell'oggetto selezionato utilizzando questa opzione. Fare clic sulla casella di testo del valore di sfocatura, digitare il nuovo valore e premere invio - il valore sfocatura di oggetto sarà cambiato. In alternativa, è possibile fare clic su up-giù per aumentare / diminuire il valore di sfocatura nei passaggi.
IV. Avanzato
X, Y coordinate (Object Posizione)
X
[Coordinate di X per l'angolo in alto a sinistra dell'oggetto]
Y
[Coordinate di Y per l'angolo superiore sinistro dell'oggetto]
Coordinate X e Y determinare la posizione di oggetti su tela. X e Y specificano x e y coordinata in alto a sinistra della finestra di oggetto. Fare clic sulla casella di testo di una qualsiasi delle X o Y, digitare il nuovo valore e premere invio - alto a sinistra della finestra di selezione degli oggetti verrà spostato a (, x y). In alternativa, è possibile fare clic su up-giù per aumentare / diminuire valori X, Y in passi.
Opzioni gruppi
Quando si selezionano più oggetti e fare clic sul pulsante di gruppo, gli oggetti sono raggruppati per diventare un oggetto.
Questo aprirà le opzioni di gruppo sul lato destro dello schermo Design Express.
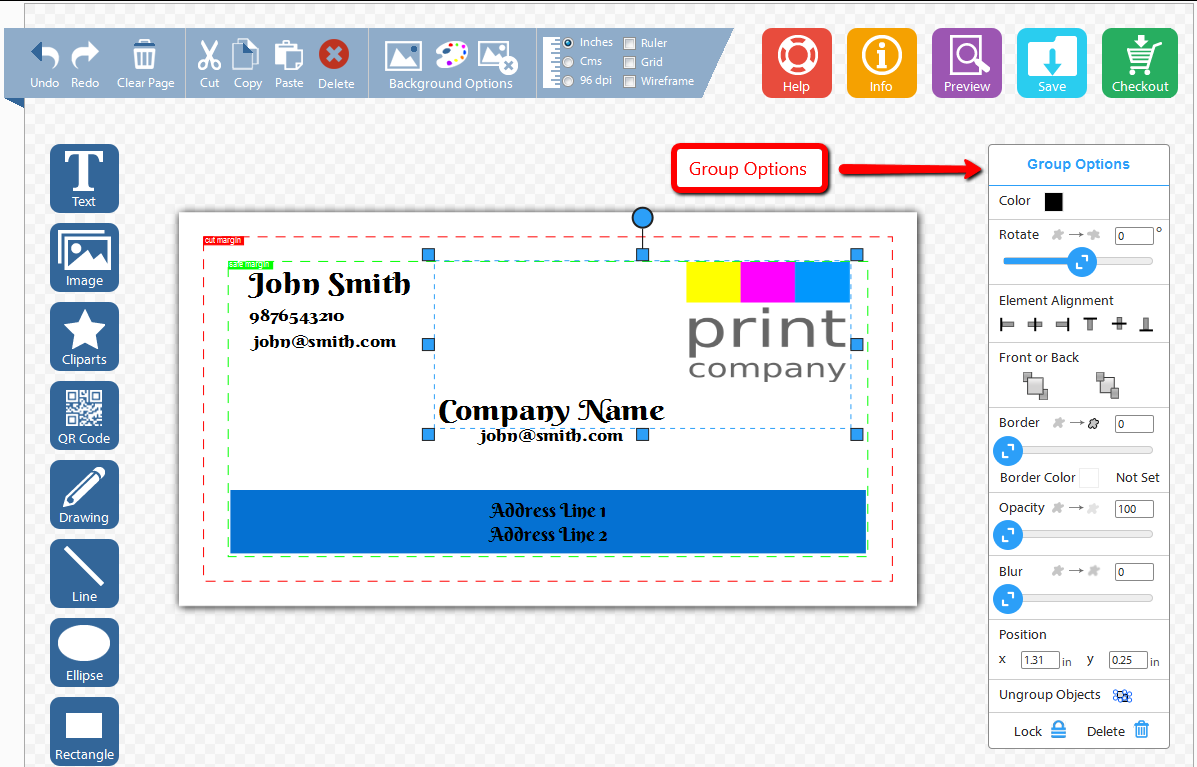
I. Generale
Separa

[Separa selezionato oggetti raggruppati]
Cliccando su questo pulsante si separare gli oggetti raggruppati come oggetti separati.
II. Colore e Stroke
Colore di riempimento

[Fill colore all'interno oggetto]
Utilizzare questa opzione per riempire il colore all'interno dell'oggetto
Colore tratto

[Change ictus / colore del contorno]
Utilizzare questa opzione per modificare il colore del tratto / contorno dell'oggetto.
modificare l'opacità

[Modificare l'opacità dell'oggetto]
Utilizzare questa opzione per modificare l'opacità dell'oggetto. 100 vuol dire oggetto è completamente opaco, 0 significa che è trasparente.
corsa Larghezza
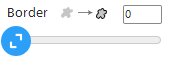
[Change ictus / larghezza contorno]
È possibile modificare la larghezza del tratto da questa opzione. Fare clic sulla casella di testo, digitare la nuova larghezza e premere invio - spessore del tratto di oggetto sarà cambiato. In alternativa, è possibile fare clic su up-giù per aumentare la larghezza del tratto / diminuzione delle fasi.
III. Allineamento
Sinistra, Centro, allineamento a destra

[Allinea oggetto a sinistra]

[Center oggetto Allinea]

[Allinea oggetto a destra]
Cliccando su questa opzione allinea l'oggetto a sinistra, al centro oa destra della pagina (orizzontale).
Top, Middle, allineamento in basso

[Allinea oggetto all'inizio]

[Allinea oggetto centrale verticale]

[Allinea oggetto a fondo]
Cliccando su questa opzione allinea l'oggetto di alto, al centro, in fondo alla pagina (in senso verticale).
Portare in primo piano

[Portare gli oggetti selezionati davanti a tutti gli altri oggetti]
Utilizzare questa opzione per portare l'oggetto selezionato di fronte ad ogni altro oggetto su tela.
Mandare indietro

[Invia l'oggetto selezionato dietro a tutti gli altri oggetti]
Utilizzare questa opzione per inviare l'oggetto selezionato dietro ogni altro oggetto su tela.
IV. Effetti
Rifletti orizzontale

[Orizzontalmente flip oggetto (immagine speculare)]
Quando si sceglie questa opzione, oggetto selezionato verrà girato in senso orizzontale e la sua immagine speculare verrà mostrata.
Rifletti verticale

[Verticale flip oggetto (immagine Stagno)]
Quando si sceglie questa opzione, oggetto selezionato verrà capovolta verticalmente (come riflesso in uno stagno).
blur
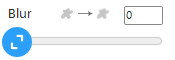
[Modificare il valore sfocatura gaussiana]
È possibile modificare il valore di sfocatura gaussiana dell'oggetto selezionato utilizzando questa opzione. Fare clic sulla casella di testo del valore di sfocatura, digitare il nuovo valore e premere invio - il valore sfocatura di oggetto sarà cambiato. In alternativa, è possibile fare clic su up-giù per aumentare / diminuire il valore di sfocatura nei passaggi.
V. avanzata
X, Y coordinate (Object Posizione)
X
[Coordinate di X per l'angolo in alto a sinistra dell'oggetto]
Y
[Coordinate di Y per l'angolo superiore sinistro dell'oggetto]
Coordinate X e Y determinare la posizione di oggetti su tela. X e Y specificano x e y coordinata in alto a sinistra della finestra di oggetto. Fare clic sulla casella di testo di una qualsiasi delle X o Y, digitare il nuovo valore e premere invio - alto a sinistra della finestra di selezione degli oggetti verrà spostato a (, x y). In alternativa, è possibile fare clic su up-giù per aumentare / diminuire valori X, Y in passi.
Angolo di rotazione

[Oggetto Ruota]
È possibile modificare l'angolo di rotazione dell'oggetto selezionato utilizzando questa opzione. Fare clic sulla casella di testo di angolo di rotazione, digitare il nuovo valore e premere invio - oggetto verrà ruotato con l'angolo specificato. In alternativa, è possibile fare clic su up-giù per aumentare / diminuire l'angolo di rotazione in passi.
VI. Bloccare o Elimina
oggetto di blocco

[Bloccare oggetto per la modifica]
Utilizzare questa opzione se si desidera bloccare qualsiasi oggetto per la modifica. L'oggetto bloccato non può essere modificata; nessun carattere possono essere aggiunti o eliminati. Tutte le opzioni di modifica saranno disabilitate, oggetto non può essere spostata o ridimensionata, e nessuna modifica sarà possibile.
Sblocca Object

[Sblocca oggetto per la modifica]
Dopo aver fatto clic sul pulsante 'oggetto di blocco', oggetto è bloccato e questo pulsante cambia in 'Sblocca oggetto'. Cliccando su questo pulsante si sblocca di nuovo l'oggetto per la modifica. L'oggetto può ora essere modificato; personaggi possono essere aggiunti o eliminati. Tutte le opzioni di modifica saranno abilitate, oggetto può essere spostato o ridimensionato, e la modifica sarà possibile.
cancellare

[Elimina oggetto selezionato]
Cliccando su questo pulsante elimina l'oggetto in modo permanente
Opzioni nodi
Cliccando sul pulsante 'Converti in percorso' convertirà l'oggetto al percorso. Questo sarà anche opzioni di percorso aperto sul lato destro della tela.
Fare doppio clic su un oggetto per vedere i nodi di questo oggetto. È ora possibile modificare la forma di oggetto facendo clic sui nodi di percorso e trascinando il mouse. Questo sarà anche opzioni aperte nodo sul lato destro della tela.
I. Generale
X, Y Coordinate (Node Position)
X
[Coordinata Set X per il nodo selezionato]
Y
[Coordinata Set Y per il nodo selezionato]
Coordinate X e Y determinare la posizione del nodo tela. Fare clic sulla casella di testo di una qualsiasi delle X o Y, digitare il nuovo valore e premere invio - nodo verrà spostato nella posizione (x, y), e la forma cambierà. In alternativa, è possibile fare clic su up-giù per aumentare / diminuire valori X, Y in passi.
Aggiungere Nodo

[Aggiungere nodo a forma]
Utilizzare questa opzione per aggiungere un nuovo nodo tra la coppia selezionata di nodi.
Elimina nodo

[Elimina nodo selezionato]
Utilizzare questa opzione per eliminare nodo selezionato dalla forma. Forma sarà affiancato da due nodi su entrambi i lati del nodo cancellato.
Delete Path

[Percorso selezionato Open]
Utilizzare questa opzione per aprire il percorso che unisce i nodi selezionati dalla forma.
Partecipa nodi

[Percorso per i nodi aperti Join]
Cliccando su questa opzione aggiunge i nodi aperti, e crea un percorso che li unisce.
sottotracciato

[Aggiungere sub-percorso per percorso selezionato]
Utilizzare questa opzione per aggiungere un sub-percorso per percorso selezionato. È possibile disegnare il nuovo percorso in qualsiasi luogo su tela, esso sarà collegato al percorso principale, tutte le operazioni, come, spostare, eliminare, ridimensionare, cambiamento di colore, ecc, verranno applicate su entrambi insieme.
Ingrandimento
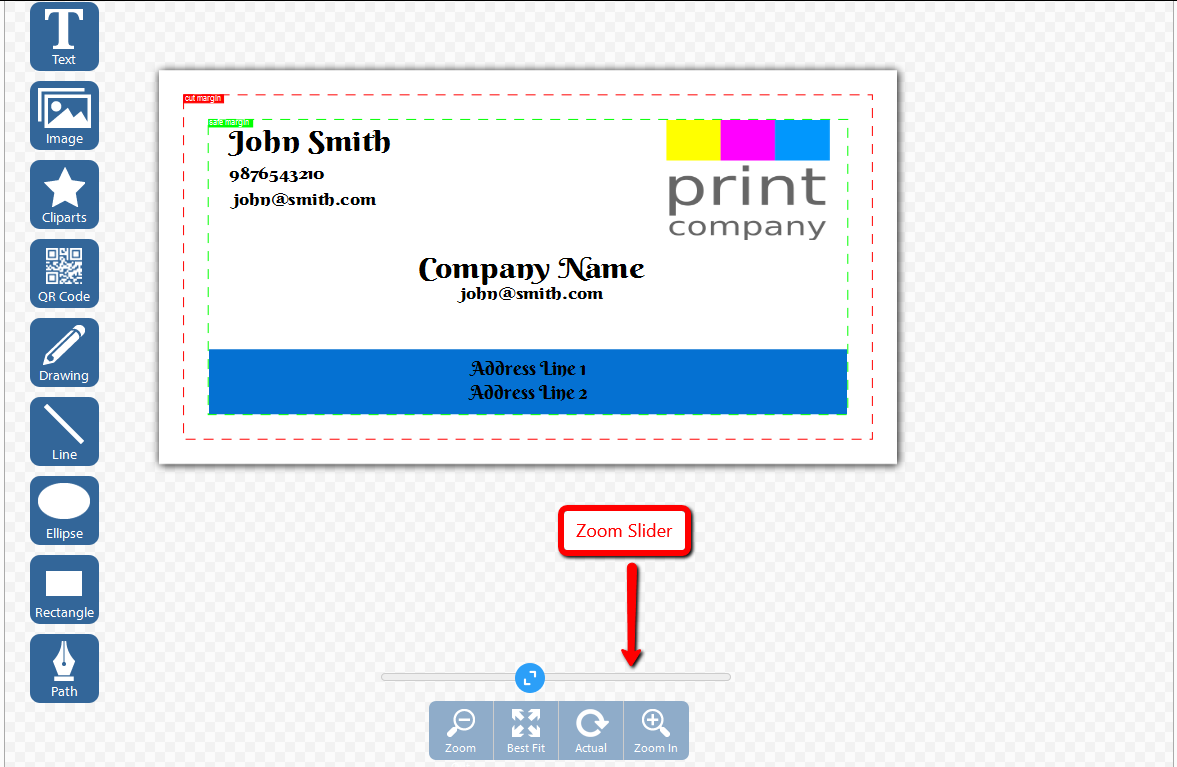
È possibile ingrandire o ridurre la visualizzazione di progettazione ad un livello di zoom specifico spostando rispettivamente il cursore a destra ea sinistra. Il valore in alto a sinistra della barra dello zoom indica il livello di zoom corrente.
In alternativa, è possibile anche fare clic sui pulsanti di Zoom-out al di fuori la barra dello zoom dello zoom-in o:
Ingrandire

[Zoom in del 50%]
Cliccando su questo pulsante aumenterà le dimensioni della tela del 50%. Le barre di scorrimento appariranno se la dimensione della tela sarà più che le dimensioni dello schermo.
zoom out

[Zoom indietro del 50%]
Cliccando su questo pulsante si riduce la dimensione della tela del 50%.
Adatta alla tela di canapa

[Adatta alla tela di canapa]
Cliccando su questo pulsante si inserisce la tela in area di disegno disponibili.
Adatta alla tela di canapa

[Scala al 100%]
Facendo clic su questo pulsante si ridimensiona la tela per le sue dimensioni 100%.